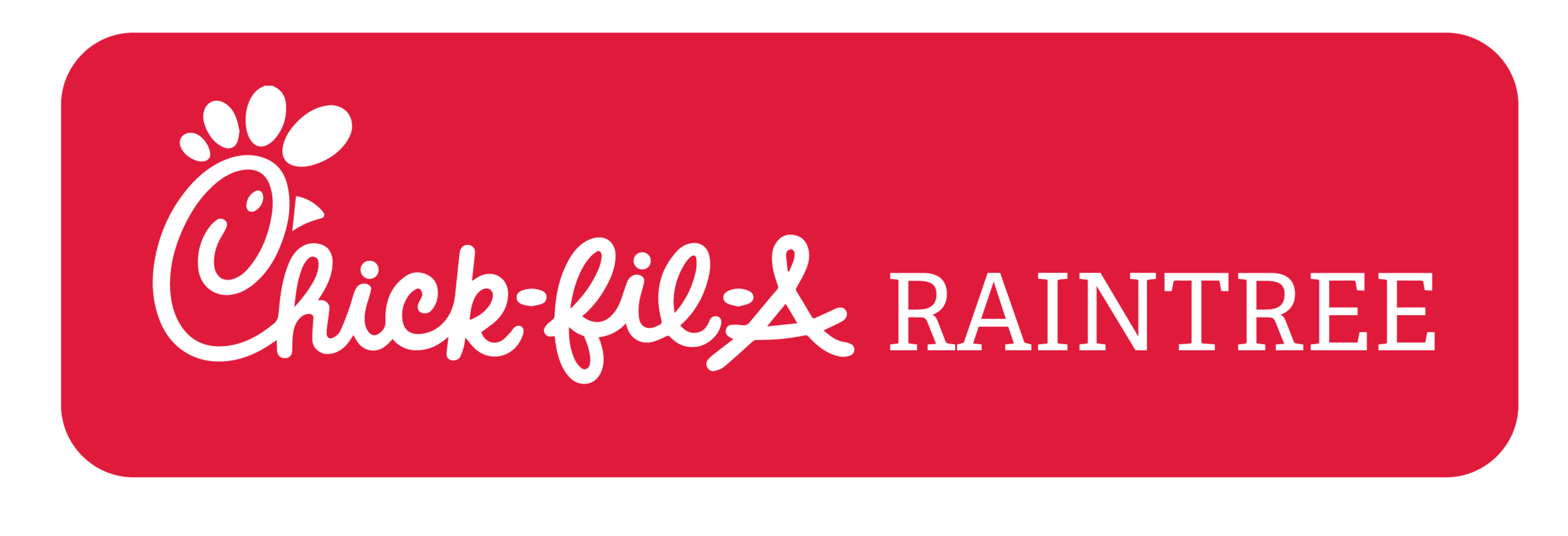Scheduling & Time Management Summary
Nearly all Chick-fil-A restaurants use HotSchedules for their scheduling purposes.
Your HotSchedules account will allow you to submit time-off requests, update your availability, and release, trade and/or pickup shifts.
After you have completed your paperwork, you will be entered into the Chick-fil-A payroll system which will then automatically generate your HotSchedules account credentials. You should receive a welcome email informing you of your username and password. Your login information can be changed once you are logged in to your account.
You may access HotSchedules online at www.hotschedules.com or by downloading the “HS Team App” from your app store.
Creating and Changing Availability
Click on the three bars in top left corner of the app
Click “my availability” in the drop bar
Click the “+” sign under “effective dates”, press “done” once you’ve selected a starting date of availability
Adjust your availability per day by clicking “partially available” (Mon-Sat) to accurate times for your schedule (Sunday will not matter as we are not open)
If you are unavailable on a specific day, click “unavailable”
If you are available all day, leave your schedule “available”
Fill out “schedule threshold” and click “submit” in top right corner of screen (optional)
Reason for schedule update/change is required before submitting (Ex. school availability)
“Pending approval” will result in new availability until manager/operator approval
In order to change your availability, click the “+” sign again with a new starting date and repeat steps above
Releasing & Swapping Shifts
If you are unable to work a posted shift and did not request time off for it, click on specified shift to see details
Click “release shift” underneath your highlighted shift near the top of the screen
If/when someone picks the shift up, you must wait for manager/operator approval before you see the shift remove itself from your personal schedule
If you and another team member need to swap shifts, click “swap shifts” underneath your highlighted shift and select desired shift to swap with
**In order to swap shifts, you must have approval with the team member you’re swapping with AND manager/operator approval
**You are responsible for each scheduled shift as long as it is present on your personal schedule
Requesting Time Off
Click on the three bars in top left corner of the app
Click “time off and requests” in the drop bar
Click on the bottom right hand corner “+” sign and press “time off needed” *Note: you must click “time off needed”
Select your requested date and time
Turn off the “all day on” feature if you plan on only requesting part of the day off
Select start and end date for request off
Reason for request is required in the “comments” section before submitting (Ex. family vacation)
Click “done” when you are finished
“Pending approval” will be highlighted in orange until the request is approved or denied. “Approved” will result in blue highlight, “Denied” will result in red highlight.
**Your request is not automatically approved or denied; you must wait for either result before you are able to take time off.
Accessing Your Weekly Schedule (Default HomePage):
Displays current week’s schedule
Personal schedule will be bolded underneath the corresponding day with time and area of work (FOH, BOH, training, etc.)
Click on the specified work shift to see details of the shift (layout of who’s working and when, team lead for the daypart, etc.)
Change layout of homepage under “preferences” in settings (optional)
Typical Holiday Hours
New Years Day: 10:30am-7:00pm
Memorial Day: 6:30am-9:00pm
Labor Day: 6:30am-9:00pm
Thanksgiving Day: Closed
Christmas Eve: 6:30am-4:00pm
Christmas Day: Closed
New Years Eve: 6:30am-4:00pm